تغییر دادن DNS در ویندوز باعث افزایش سرعت باز شدن صفحات وب و همینطور افزایش امنیت حریم خصوصی شما شود. در این مطلب به آموزش 2 روش تغییر DNS در ویندوز 11 میپردازیم. سیستم نام دامنه یا همان DNS را به آدرس های IP تبدیل میکند تا مرورگر شما بتوانند صفحات وب را برای شما باز کنند. DNS هایی که به صورت پیشفرض توسط ISP شما ایجاد شده اند معمولا پایدار نیستند و باعث ایجاد خطا میشوند. بنابراین بهتر است DNS را به صورت دستی تغییر دهید.
تغییر تنظیمات DNS در ویندوز 11 از بخش Settings
اولین و آسان ترین روش تغییر DNS در ویندوز ۱۱ استفاده از تنظیمات خود ویندوز است. ابتدا روی منو Start راست کلیک کنید و از منو باز شده Settings را انتخاب نموده تا تنظیمات باز شود. همچنین شما میتوانید از کلید های میانبر برای باز کردن تنظیمات استفاده کنید. برای باز کردن تنظیمات با کلید های میانبر، کلید های Windows+ I را فشار دهید.
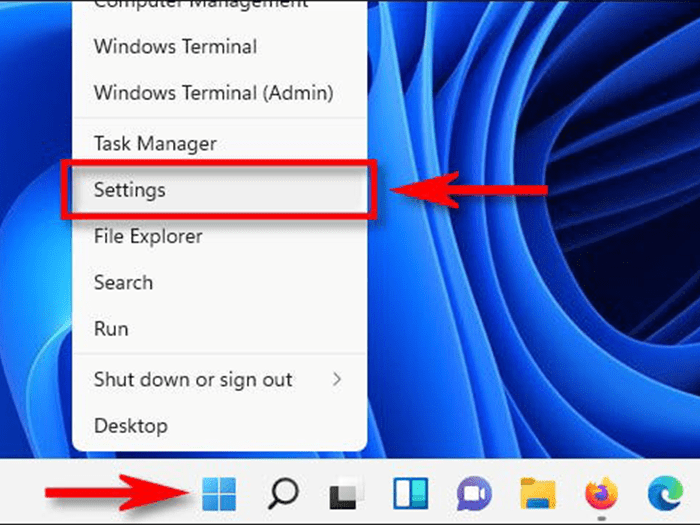
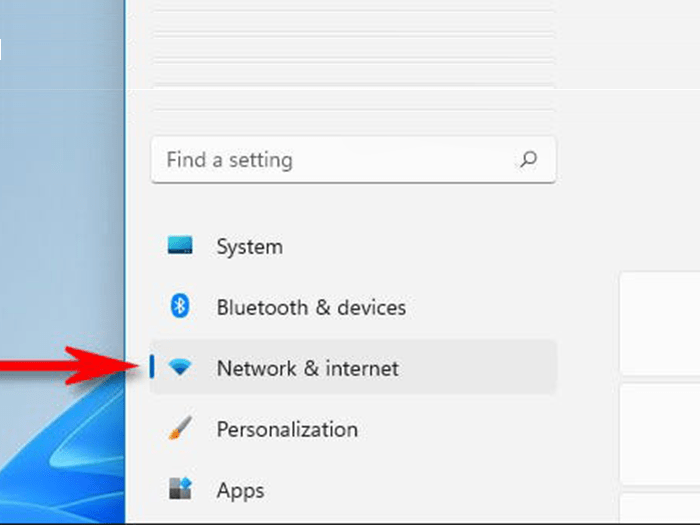
بعد از باز شدن تنظیمات از کادر سمت چپ گزینه Network & Internet را انتخاب کنید. در صفحه Network & Internet نام وای فایی که میخواهید DNS را برای آن تغییر دهید پیدا کنید و روی آن کلیک کنید.
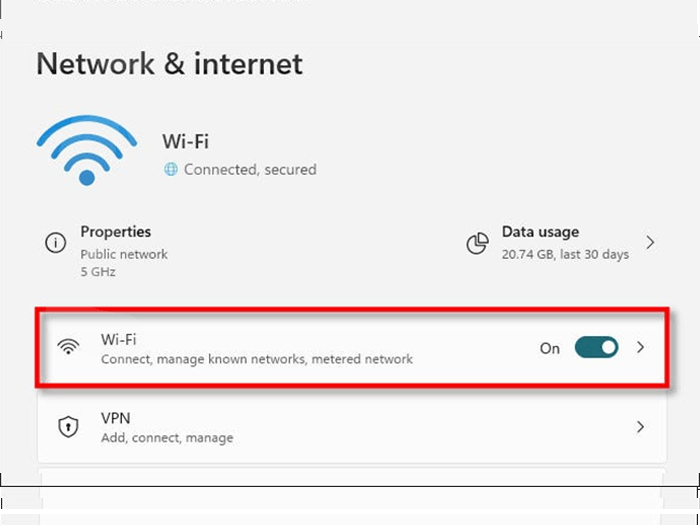

در صفحه باز شده گزینه Hardware Properties را انتخاب کنید. در مرحله بعد DNS Server Assignment را پیدا کنید و روی گزینه Edit مقابل آن کلیک کنید.

حالا کادر Edit DNS Settings برای شما باز میشود. ابتدا بالای کادر از طریق منو کشویی Manual را تنظیم کنید تا بتوانید تغییر DNS در ویندوز ۱۱ را به صورت دستی انجام دهید. اکنون بسته به نوع اتصال IP خود یکی از گزینه های IPv4 یا IPv6 را فعال کنید. اکثر اتصالات به طور پیشفرض از IPv4 استفاده میکنند. در زیر IPv4 یا IPv6 آدرس DNS اصلی را در بخش Preferred DNS مانند 8.8.8.8 وارد کنید. و در کادر Alternate DNS آدرس DNS جایگزین را وارد کنید.

اگر میخواهید از DNS از طریق HTTPS استفاده کنید که درخواست های DNS شما را برای حفظ حریم خصوصی و امنیت، بهتر رمز گذاری کند میتوانید هر دو منو کشویی Preferred DNS Encryption و Alternate DNS Encryption را روی Encrypted Only (DNS over HTTPS) تنظیم کنید. اگر نمیدانید که DNS های جدید که وارد کرده اید از رمز گذاری پشتیبانی میکنند یا خیر میتوانید این گزینه ها را روی Unencrypted Only بگذارید.

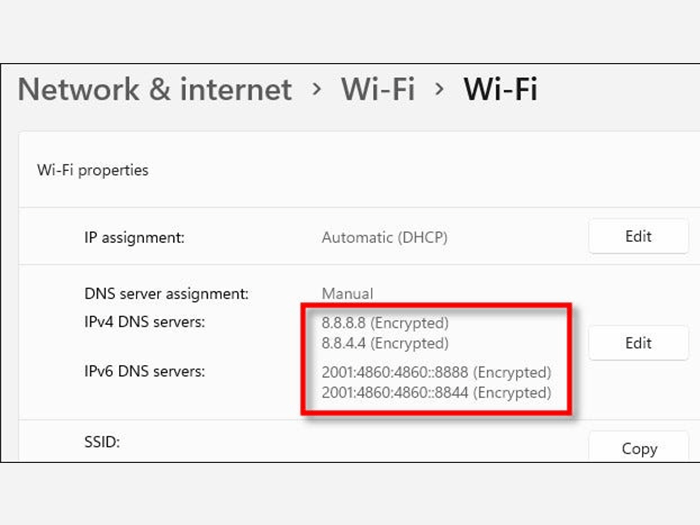
بعد از اتمام کار روی Save کلیک کنید تا تغییرات ذخیره شوند. الان شما میتوانید در صفحه Wi-Fi hardware properties آدرس DNS که وارد کرده اید را مشاهده کنید.
نحوه تغییر و تنظیم DNS در ویندوز 11 از طریق Control Panel
روش دیگری که شما میتوانید برای تغییر DNS در ویندوز 11 برای بازی از آن استفاده کنید Control Panel است. برای باز کردن Control Panel در قسمت جست جو ویندوز Control Panel را تایپ کنید و روی نتیجه آن کلیک کنید. بعد از باز شدن Control Panel ابتدا Network and Sharing Center و بعد از آن Change Adapter Settings را انتخاب کنید. همچنین برای دسترسی سریعتر میتوانید Network connections را در قسمت جست جو تایپ کنید و روی نتیجه آن کلیک کنید.
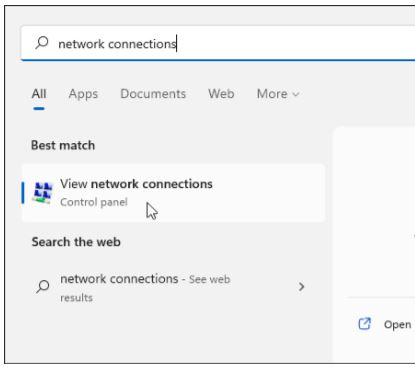
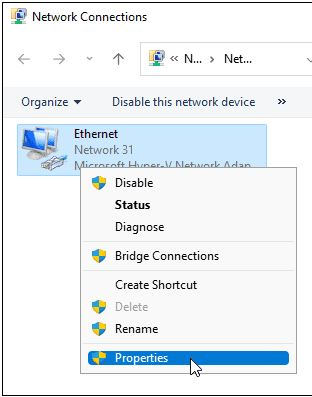
با کلیک بر روی Change Adapter Settings کادر Network Connection برای شما باز میشود. روی اتصال اینترنتی که میخواهید راست کلیک کنید و گزینه Properties را انتخاب کنید. در صفحه جدید Internet Protocol Version 4 (TCP/IPv4) را انتخاب کنید و روی Properties کلیک کنید.
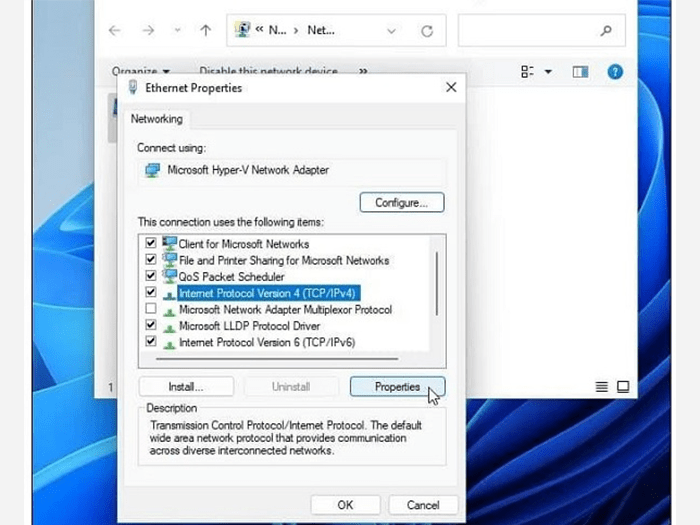
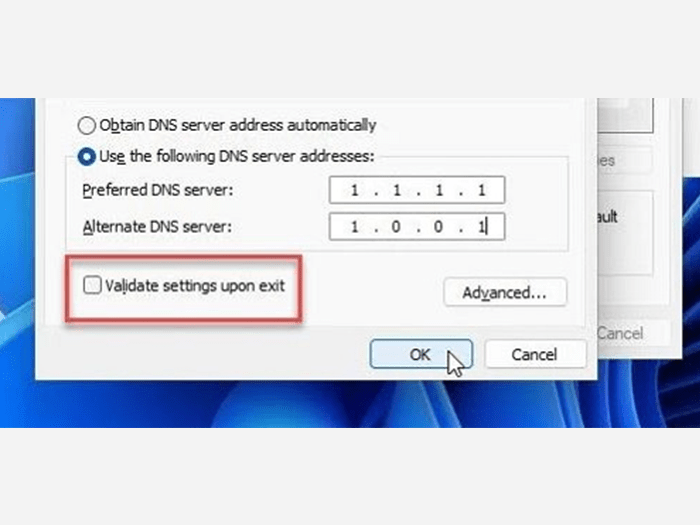
گزینه Use the following DNS server addresses را فعال کنید. DNS هایی که میخواهید را در کادر های پایین آن وارد کنید. در آخر تیک گزینه Validate settings upon exit را بزنید و روی OK کلیک کنید تا تنظیمات ذخیره شود.

بدلیل اینکه شما در مرحله قبل تیک گزینه Validate settings upon exit را زدید بعد از اتمام کار عیب یابی شبکه شروع میشود. اگر عیبی پیدا نشد همه چیز درست است اما اگر مشکلی شناسایی شد به مراحل قبل برگردید و مطمئن شوید که تنظیمات DNS را به درستی تنظیم کرده اید.
 فروشگاه اینترنتی بالاکا
فروشگاه اینترنتی بالاکا

نظر خود را بنویسید